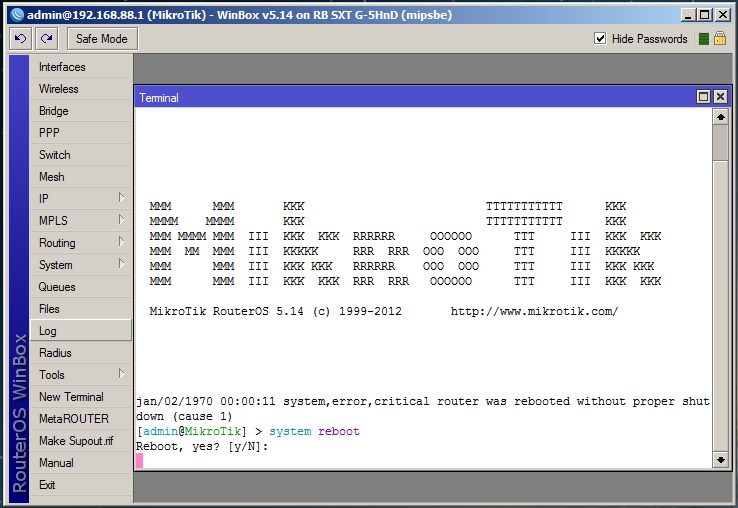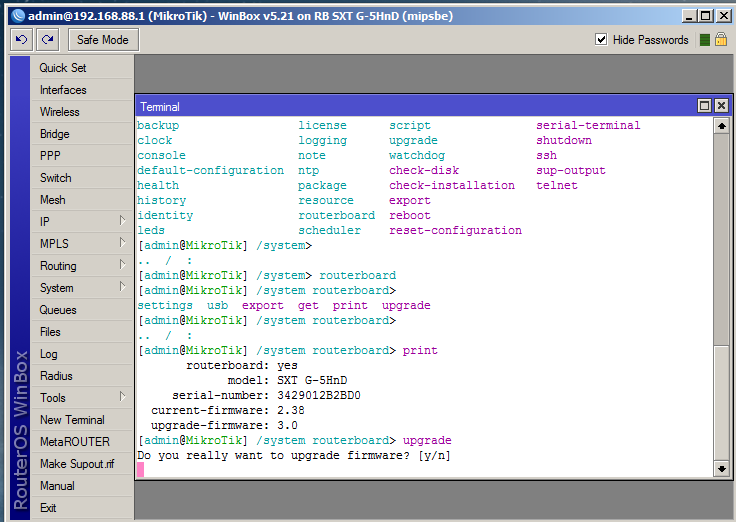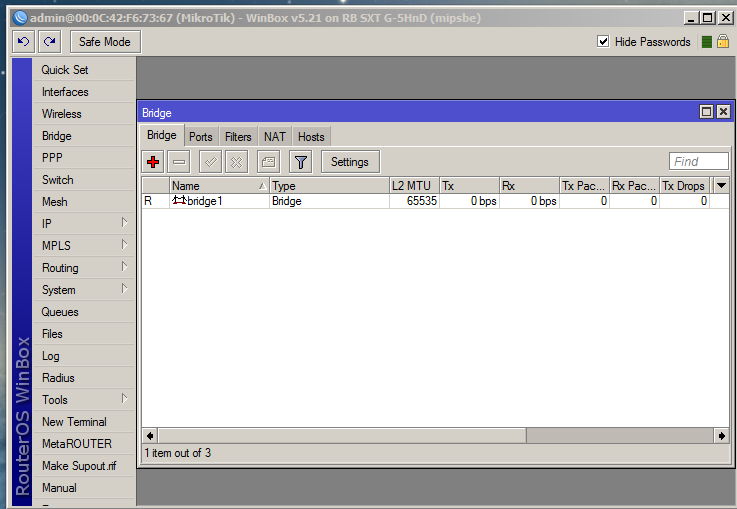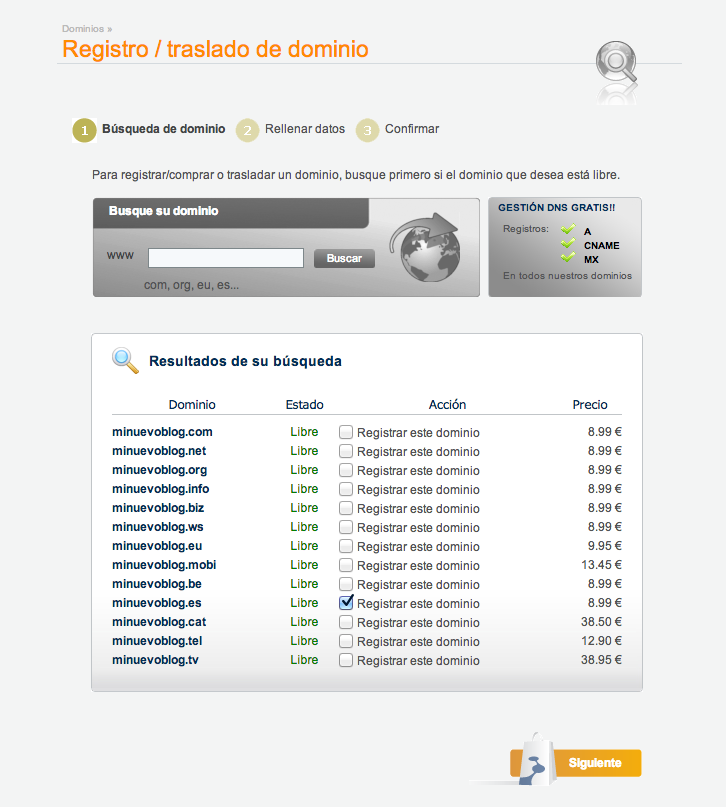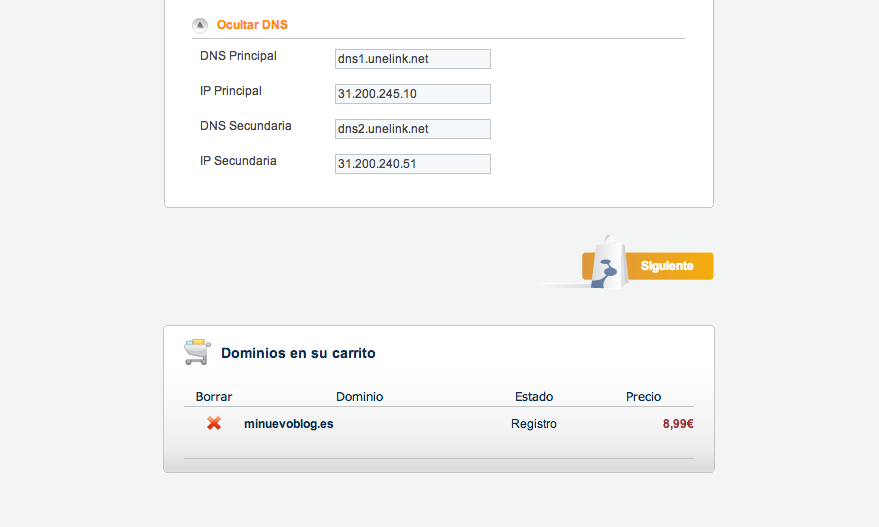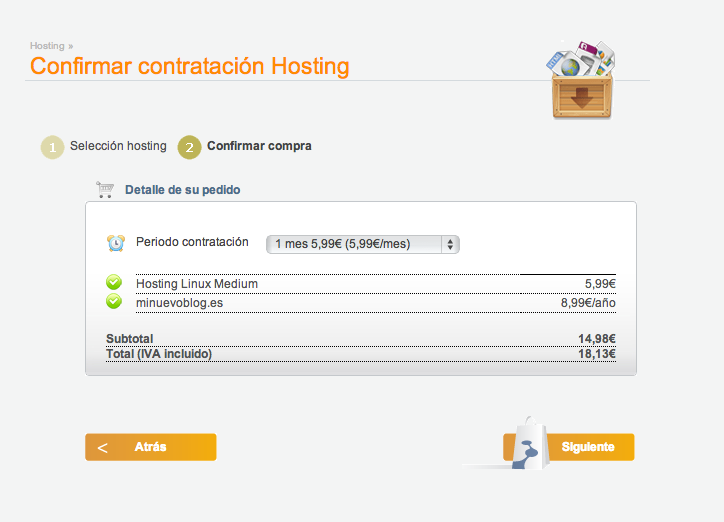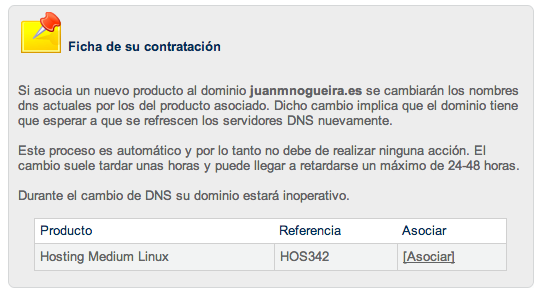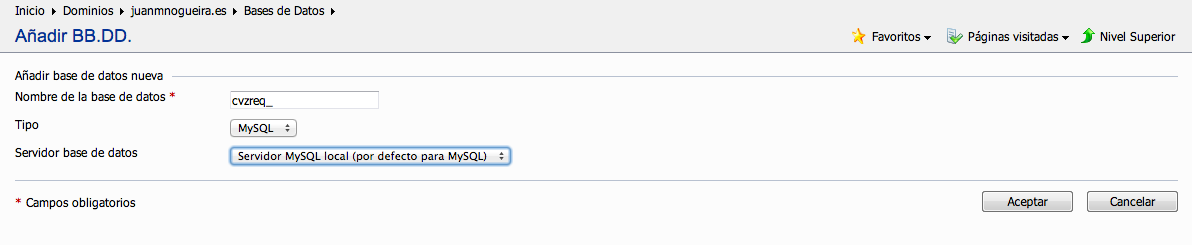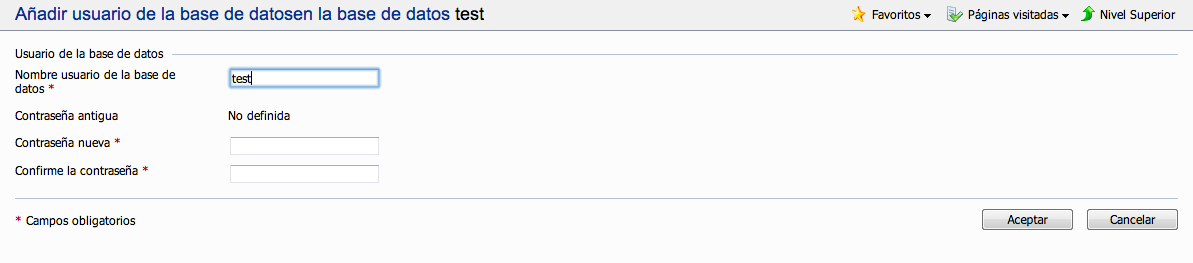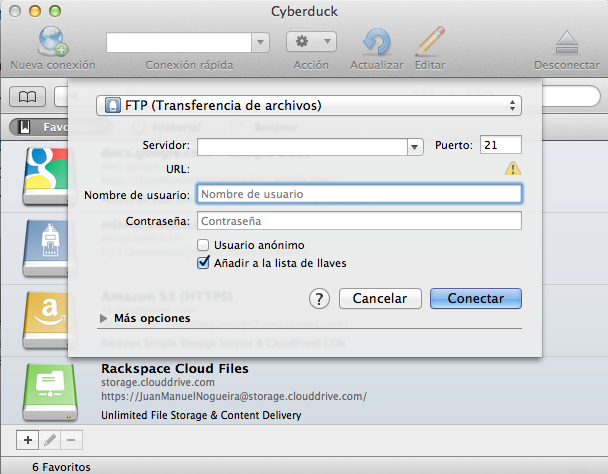En este artículo vamos a crear un enlace wifi punto a punto utilizando un par de equipos Mikrotik SXT usando la mínima configuración posible. El equipo que se ha usado para escribir este artículo ha sido Mikrotik SXT G-5HnD. Antes de comenzar debemos descargar de la web del fabricante Mikrotik el cliente Winbox y la última versión del Firmware para nuestro equipo Mikrotik SXT. Todo ello lo podréis encontrar en la sección download.
En este artículo vamos a crear un enlace wifi punto a punto utilizando un par de equipos Mikrotik SXT usando la mínima configuración posible. El equipo que se ha usado para escribir este artículo ha sido Mikrotik SXT G-5HnD. Antes de comenzar debemos descargar de la web del fabricante Mikrotik el cliente Winbox y la última versión del Firmware para nuestro equipo Mikrotik SXT. Todo ello lo podréis encontrar en la sección download.
Primeramente vamos a actualizar el RouterOS y el firmware de nuestros equipos. Para ello, una vez conectados vía Winbox, arrastramos la nueva versión a la ventana Files.
Una vez subida la nueva versión procedemos a reiniciar el equipo abriendo un terminal. No te preocupes si el equipo tarda un poco en arrancar, es normal cuando actualizamos la versión de RouterOS.
Tras el reinicio actualizaremos el firmware del equipo mediante el terminal.
Finalmente antes de volver a reiniciar vamos a limpiar la configuración de nuestro equipo.
Luego reiniciamos el equipo y al conectarnos nos preguntará si queremos deshacernos de la antigua configuración. Le indicaremos que sí haciendo click en el botón Remove Configuration.
El siguiente paso es crear un bridge e incluir dos nuevos bridge ports asociados con los dos interfaces físicos de la antena. Este bridge unirá el interface ethernet con el wireless permitiendo el paso transparente del tráfico entre ambos.
Como hemos dicho lo primero es crear el bridge.
Luego añadimos los dos interfaces al bridge que acabamos de crear.
Finalmente añadimos una ip al interface bridge. Esta ip la añadimos al interface bridge de nuestro equipo Mikrotik SXT en lugar de a un interface para poder acceder a él desde cualquier medio.
Todos estos pasos deben de ser realizados tanto en la antena que nos servirá de AP como en la que trabajará como cliente. No obstante es importante resaltar que cada equipo debe tener una ip distinta de la misma subred. Esta ip sólo nos servirá para acceder al equipo ya que, al estar configuradas en modo bridge no modificará cabeceras ip del tráfico que transmitan.
Mikrotik SXT – Configuración específica del AP.
Tenemos nuestro enlace casi configurado. Ahora sólo nos queda configurar el interface Wireless del equipo que trabajará como AP. Para ello vamos a configurar los siguientes valores en el interface wireless: Mode: Bridge, Band, Channel Width, Frequency, Wireless protocol, Country y WMM Support.
En la configuración del interface wireless, esta vez en la pestaña HT, marcamos los valores chain 1 en la transmisión y recepción.
Finalmente vamos a la solapa WDS y cambiamos los valores que vemos en la imagen.
Con este paso hemos terminado de configurar el equipo Mikrotik SXT que trabajará como AP. Aquí tenéis un resumen de la configuración del interface Wireless.
Mikrotik SXT – Configuración específica del Cliente.
Ya tenemos nuestro AP listo, ahora vamos a configurar el interface wireless del cliente. Para ello os adjunto una captura de cómo quedaría la configuración de dicho interface. La configuración es prácticamente igual a excepción la opción mode que, al tratarse del equipo cliente, debe ser configurada como station bridge.
Igualmente hemos de modificar los parámetros que anteriormente configuramos en el AP en las solapas HT y WDS para dejarlos igual que en nuestro AP.
Consideraciones finales.
Este ha sido un ejemplo de configuración de un enlace wifi punto a punto utilizando dos equipos Mikrotik SXT. Como se indica al principio del artículo es una configuración básica para una rápida puesta en marcha. Para su uso en un entorno real sería necesario ajustar parámetros de seguridad, frecuencia y ganancia para obtener un rendimiento óptimo.
Por otro lado, la licencia que viene con estos equipos sólo nos permite configurar un punto a punto por lo que si quisiéramos unir dos clientes al AP necesitaríamos ampliar la licencia.
Si quieres obtener más información acerca de la configuración de este tipo de equipos puedes encontrarla en aqui.
¿Te ha gustado algún artículo? Apúntate a nuestra lista de correo y podrás recibirlos antes que nadie en tu email. Recibirás como máximo uno por día y podrás cancelar tu suscripción en cualquier momento
Image courtesy of [Master Isolated] / FreeDigitalPhotos.net