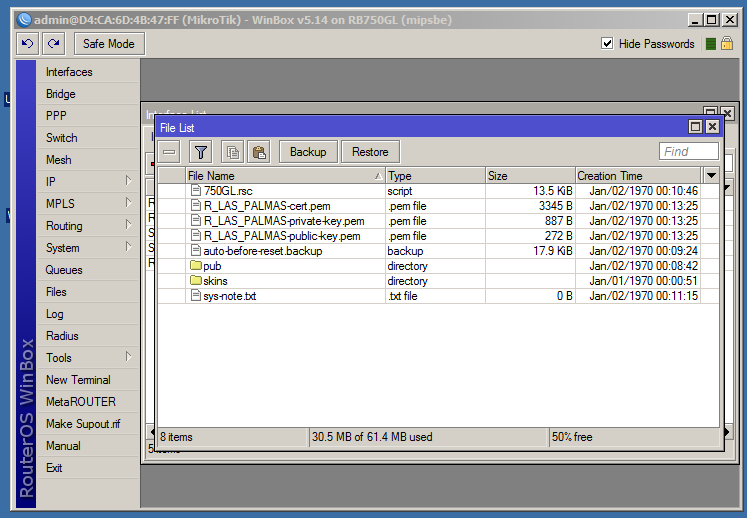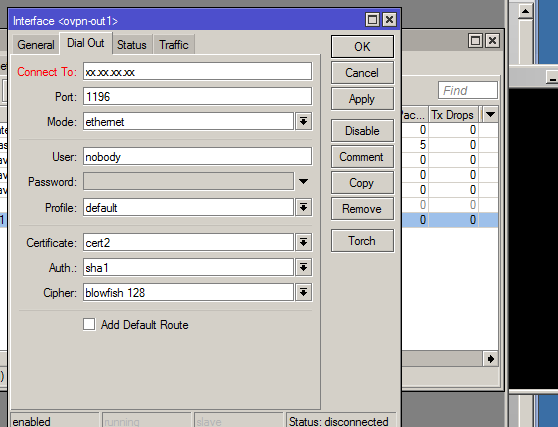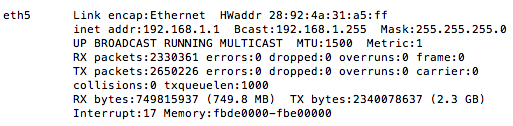 Determinados proveedores de Internet fijan la dirección MAC de tu router. Aunque te parezca extraño es bastante común en los operadores de cable. Generalmente la mayoría de los routers del mercado te permiten modificar la dirección MAC del interface WAN sin embargo, si nuestra intención es utilizar una distribución Linux a modo de firewall, balanceador de tráfico, etc. Quizás podemos encontrarnos con la necesidad de cambiar la MAC de nuestras tarjetas para poder terminar la configuración.
Determinados proveedores de Internet fijan la dirección MAC de tu router. Aunque te parezca extraño es bastante común en los operadores de cable. Generalmente la mayoría de los routers del mercado te permiten modificar la dirección MAC del interface WAN sin embargo, si nuestra intención es utilizar una distribución Linux a modo de firewall, balanceador de tráfico, etc. Quizás podemos encontrarnos con la necesidad de cambiar la MAC de nuestras tarjetas para poder terminar la configuración.
Efectivamente, el siguiente comando: ifconfig ethX hw ether xx:xx:xx:xx:xx:xx modificará la MAC de nuestro interface sin embargo todo se habrá perdido al reiniciar el equipo.
Una solución permanente sería crear un script que modificara la dirección MAC de nuestros interfaces tras un reinicio.
nano /etc/init.d/mac
#!/bin/sh
ifconfig ethX down
ifconfig ethX hw ether 00:00:00:00:00:00
ifconfig ethX up
Creamos un enlace simbólico y le aplicamos los permisos correspondientes y le fijamos el orden de arranque que más nos convenga:
sudo ln -s /etc/init.d/mac /etc/rc2.d
sudo chmod 775 /etc/init.d/mac
sudo mv /etc/rc2.d/mac S92mac
Con este script para cambiar la MAC no tendrás que preocuparte en cambiar la MAC de tu interface cada vez que se reinicie el equipo.
fuente: foroseguridadwireless.net
¿Te ha gustado algún artículo? Apúntate a nuestra lista de correo y podrás recibirlos antes que nadie en tu email. Recibirás como máximo uno por día y podrás cancelar tu suscripción en cualquier momento