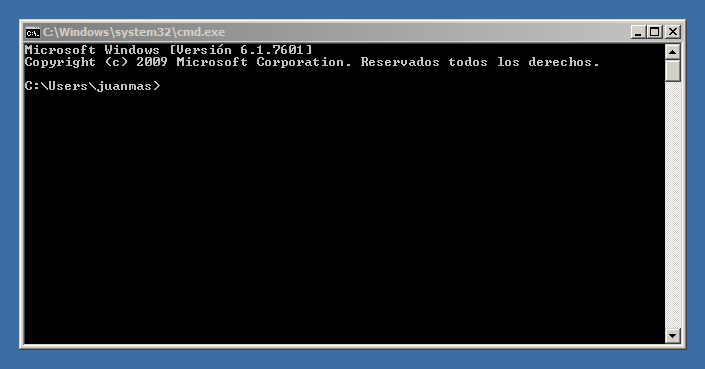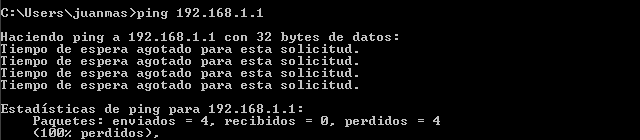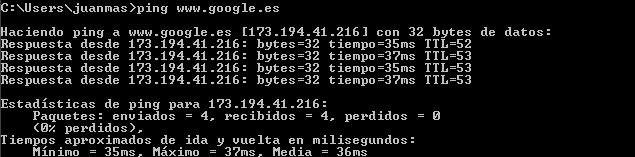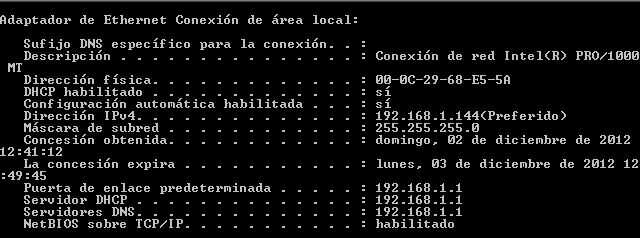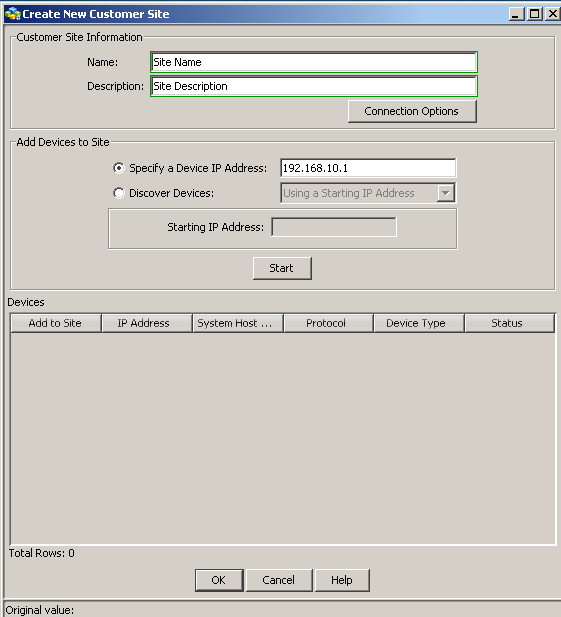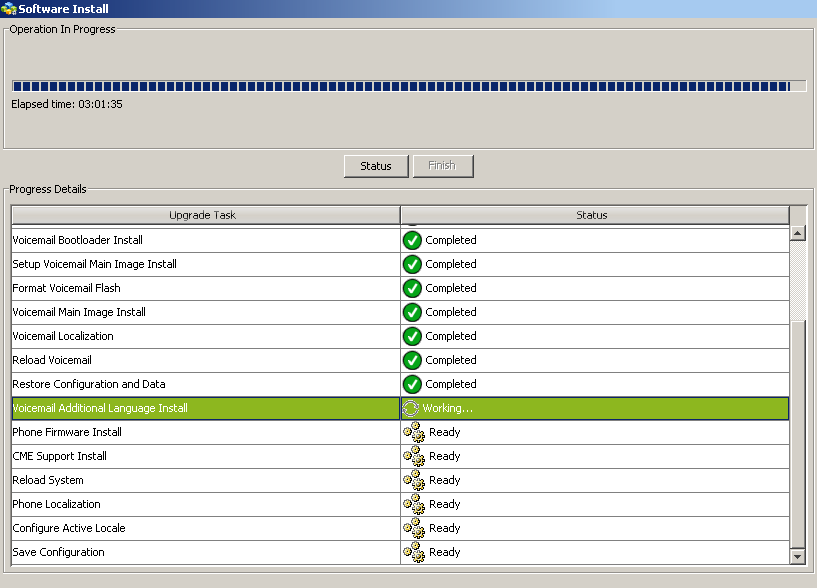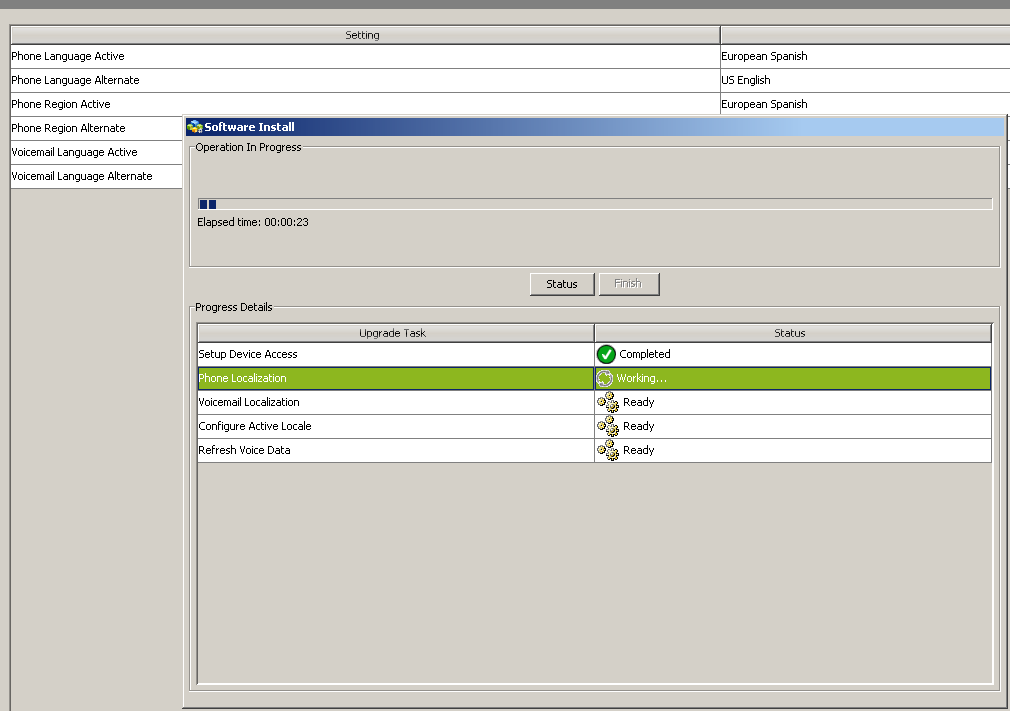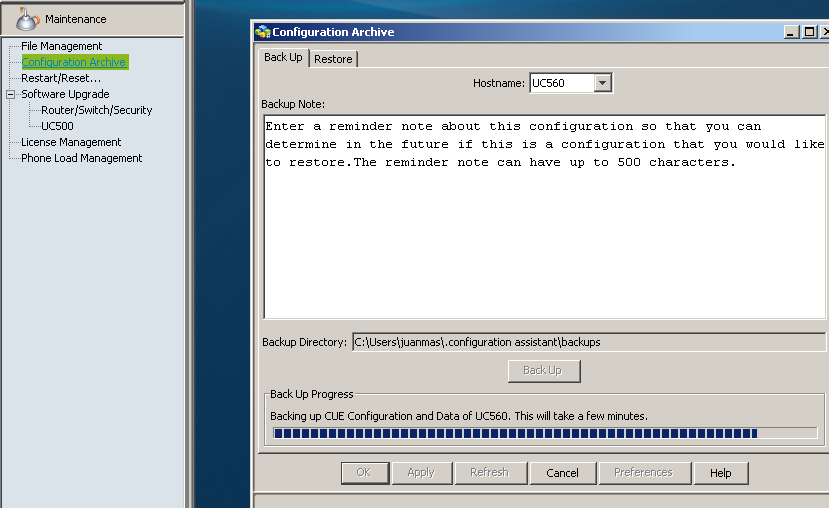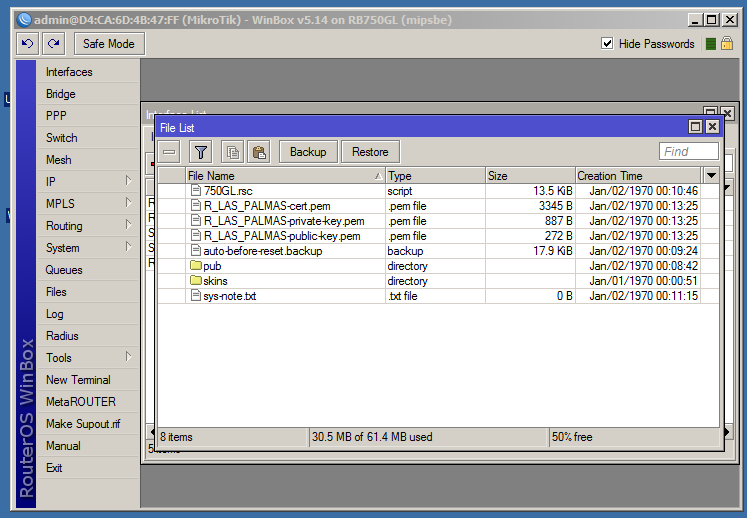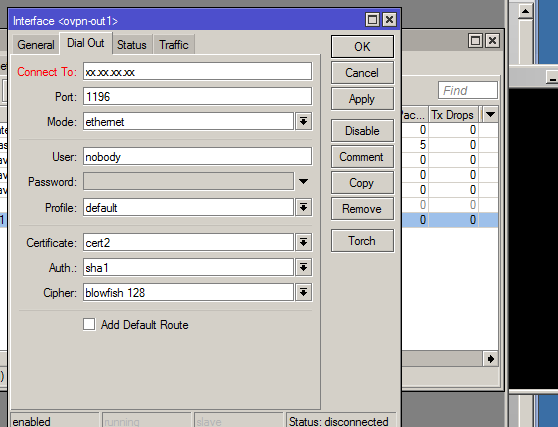En los últimos tiempos la carrera de los diferentes fabricantes por sacar a la luz ordenadores más potentes hace que, cada vez con mayor rapidez, éstos queden obsoletos. En este artículo vamos a dar una serie de consejos para mejorar el rendimiento de tu ordenador y con ello alargar su vida útil.
En los últimos tiempos la carrera de los diferentes fabricantes por sacar a la luz ordenadores más potentes hace que, cada vez con mayor rapidez, éstos queden obsoletos. En este artículo vamos a dar una serie de consejos para mejorar el rendimiento de tu ordenador y con ello alargar su vida útil.
Podría decirse que la industria informática es una gigantesca rueda movida por dos motores: el Hardware y el Software. Mientras que el Hardware (elementos físicos del ordenador como la memoria, el procesador, etc.) evoluciona para dar una mejor respuesta al software (Sistemas operativos y programas), éste último lo hace para sacar mejor provecho de las posibilidades del Hardware. Así pues, nos encontramos en un circulo vicioso y, a poco que no tengas claro para qué necesitas tu ordenador, puedes encontrarte a ti mismo mareado cambiando de ordenador cada año.
Nuestro ordenador, no importa si es un PC o un Mac, está compuesto por diferentes elementos que, al trabajar de forma conjunta, hacen posible que todo el sistema funcione. Así tenemos básicamente: el procesador, la memoria, la tarjeta gráfica y el sistema de almacenamiento. Ahora imagínate que todos ellos van cogidos de la mano y no pueden soltarse, no hace falta ser muy listo para darse cuenta que el sistema en su conjunto será tan rápido como el más lento de sus componentes. Esto es lo que conocemos con el término cuello de botella.
Mejora el rendimiento de tu ordenador: el Procesador.
Es el cerebro de tu ordenador y es el encargado de ejecutar las instrucciones que se encuentran en la memoria RAM. Por lo general la mayoría del tiempo se encuentra esperando a que otros elementos del sistema le suministren la información que necesita para trabajar. Su sustitución suele ser costosa ya que, para actualizarlo, es necesario en la mayoría de las ocasiones sustituir la Placa Base de nuestro ordenador. Mi recomendación es que no actualices el procesador a menos que encuentres uno compatible con tu Placa Base y que no te suponga una gran inversión.
“Invertir 100 € en el procesador puede aumentar un 15% el rendimiento general del sistema.”
Mejora el rendimiento de tu ordenador: la Memoria.
Todos los datos que necesita el procesador deben de estar cargados en la memoria RAM. Esta memoria no permanente actúa de intermediario entre nuestro sistema de almacenamiento (el Disco Duro) y el Procesador. Mi recomendación es instalar cuanta más mejor. Esta memoria RAM es muchísimo más rápida que nuestro Disco Duro por ello, cuanta más tengamos menos veces tendrá que ir nuestro ordenador a buscar datos al lento Disco Duro. Te sorprenderás de lo barata que puedes encontrar tu memoria y lo fácil que resulta instalarla. Busca en el manual de Placa Base el tipo y la cantidad máxima de memoria que puedes instalar en tu sistema. Finalmente recuerda que si tu sistema operativo es de 32 bits el tamaño máximo de memoria que podrás aprovechar son 4GB independientemente del la cantidad máxima que puedas instalar en la Placa Base.
“Invertir 50 € en memoria para tu ordenador puede aumentar un 20% el rendimiento general del sistema.”
Mejora el rendimiento de tu ordenador: Sistema de Almacenamiento.
Todos los datos que necesita nuestro Procesador deben de estar en la memoria RAM la cual a su vez los ha tenido que leer del Disco Duro. Este subsistema presenta la ventaja de ofrecer grandes capacidades de almacenamiento a bajo coste y de su velocidad depende el rendimiento del sistema en general. Aunque cada vez los Discos Duros ofrecen mejores prestaciones, distan mucho de ser tan rápidos como la memoria RAM. No obstante comienzan a proliferar unos nuevos modelos de Discos Duros llamados SSD. Se trata de un nuevo formato de Disco Duro basado en una memoria Flash cuya velocidad es hasta 100 veces superior a un disco duro convencional. Además de ofrecer una mayor velocidad este nuevo formato de Disco Duro consume menos energía y genera menos calor dentro del ordenador. En contraprestación debemos decir que sus capacidades son pequeñas en comparación con los Discos Duros tradicionales.
“Invertir 100 € en un nuevo Disco Duro sólido para tu ordenador puede aumentar hasta en un 40% el rendimiento general del sistema.”
Mejora el rendimiento de tu ordenador: Tarjeta de Vídeo.
La Tarjeta de Vídeo es la encargada de mostrar en el monitor lo que ocurre dentro de tu ordenador. A una gran velocidad nuestro sistema gráfico va dibujando línea tras línea todo lo que vemos. Además, es una parte fundamental de nuestro ordenador cuando ejecutamos algún juego. Mi recomendación es que actualices la tarjeta gráfica sólo si eres un fanático de los juegos o si trabajas con grandes monitores que utilicen resoluciones y frecuencias de refrescos muy altas. Aparte de estos dos aspectos la actualización de la Tarjeta Gráfica influye poco en el rendimiento general del sistema.
“Invertir 80 € en una nueva Tarjeta Gráfica puede aumentar un 5% el rendimiento general del sistema.”
Si has llegado hasta el final del artículo habrás deducido que lo mejor que puedes hacer por tu ordenador es aumentar la memoria RAM e instalar un Disco Duro SSD. Te puedo asegurar que esas dos mejoras harán que tu ordenador parezca más joven. Por último recordarte que el mejor ordenador es el que se ajusta a tus necesidades, si sólo navegas por internet y usas el procesador de textos no necesitas tener lo último.
Artículo escrito desde un Apple PowerMac G4 Cube fabricado en el año 2001. Procesador PPC 450 MHz, 1 GB RAM, 60 GB SSD.
¿Te ha gustado algún artículo? Apúntate a nuestra lista de correo y podrás recibirlos antes que nadie en tu email. Recibirás como máximo uno por día y podrás cancelar tu suscripción en cualquier momento